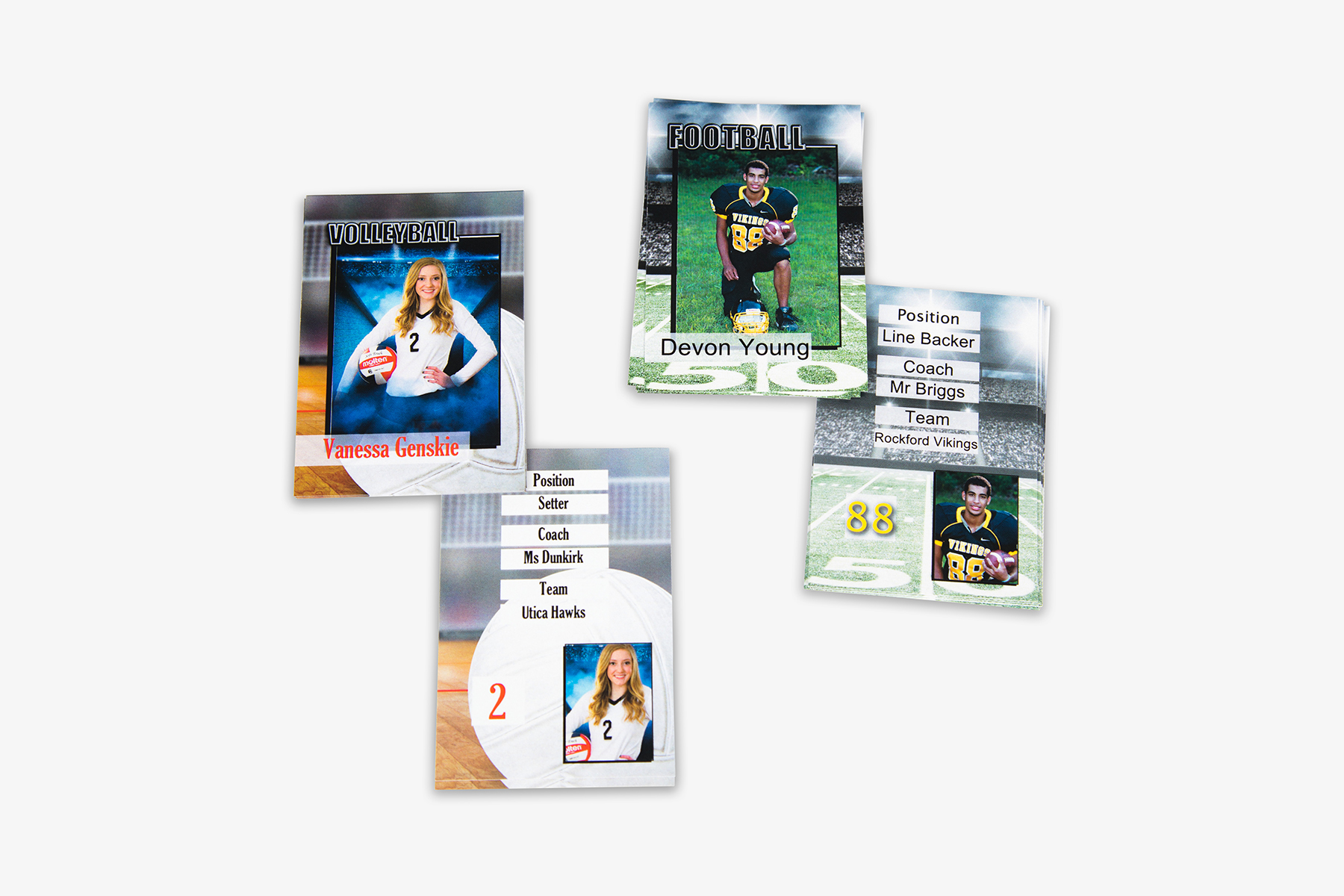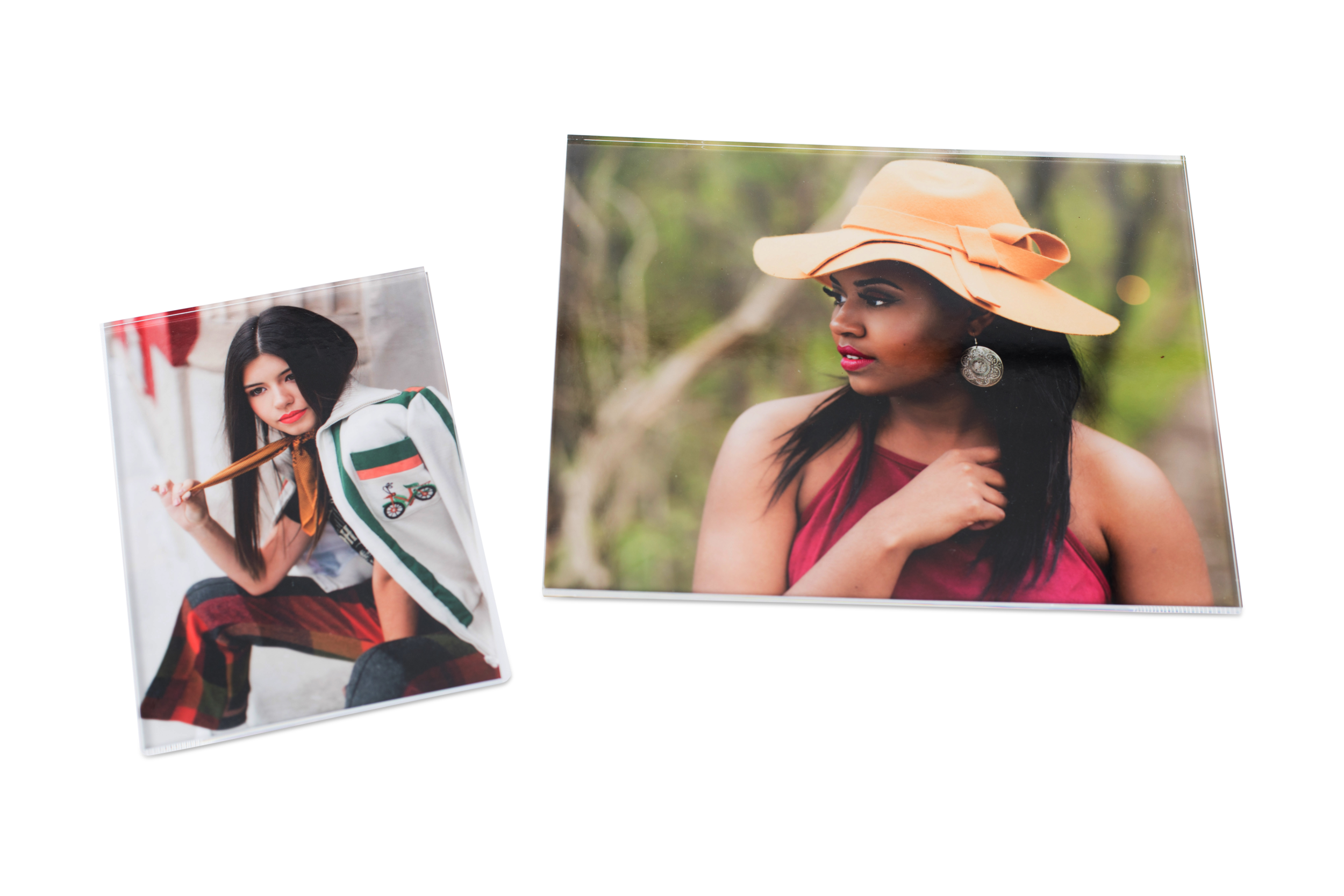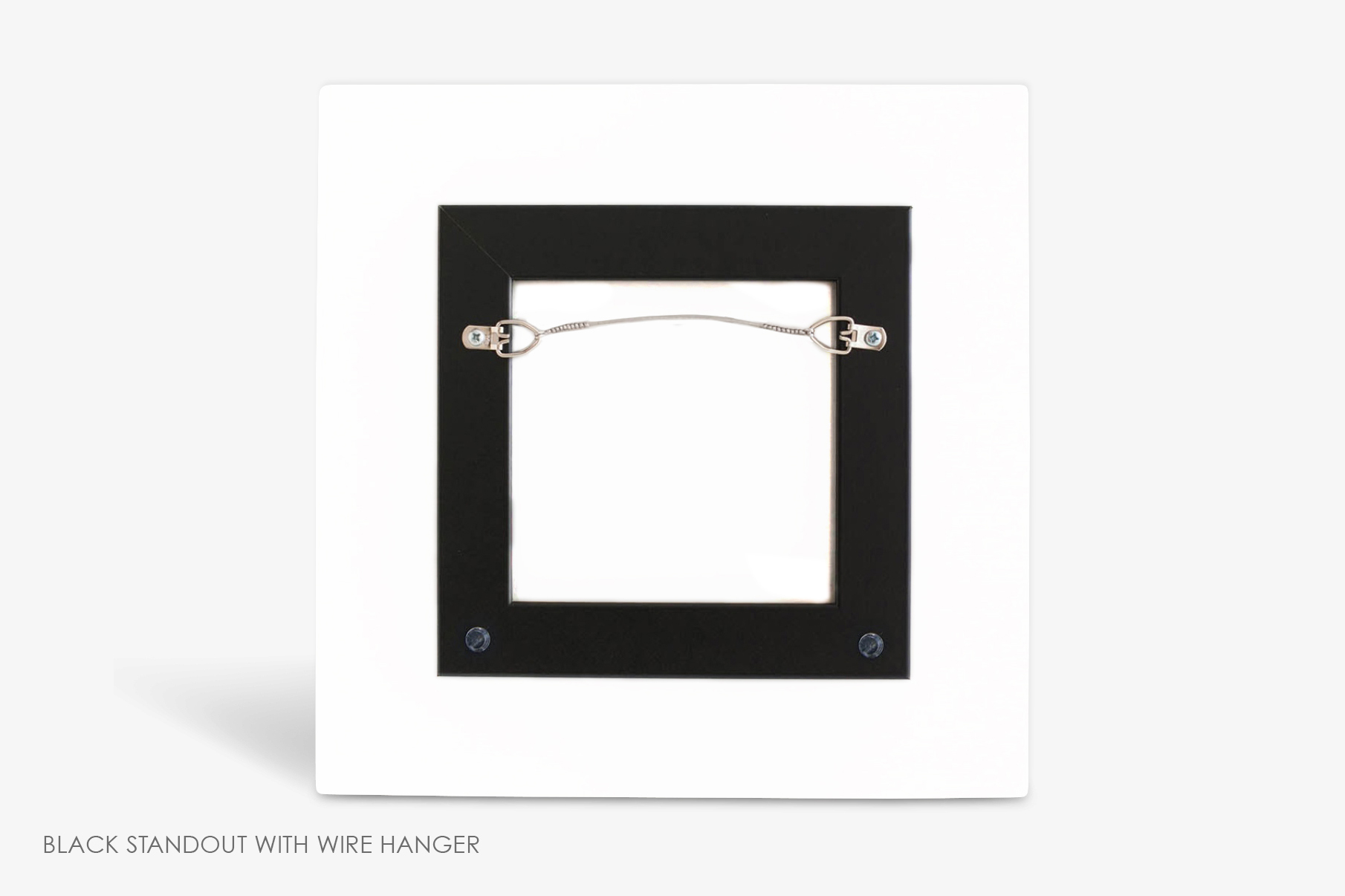What’s better than one image per spread? Two images per spread of course! Introducing Press Print Spiral Bound Photo Books and Linen Photo Books. Get twice the impact in your photo books using the medium of press print (yea, it sounded better in my head too). The awesome thing about press print photo books is they have a classy look and are available in 3 press paper types, Classic Smooth, Tru Matte and Pearl, ooooh, shiny! Available in 5x7 or 4x6 print sizes.
Linen books look great with your choice of Sexy black cloth cover or Trendy taupe cloth cover. You can fit from 16 to 40 images per book (that's 8 to 20 pages total)
Spiral bound photo books look great with your logo on the back page and a great intro image on the front. With even more room you can fit from 16 to 120 images (that's 8 to 60 pages) in this baby! Makes a great presentation book and client gift as well.
Order Spiral or Linen Photo books now through ROES
Now before I forget, what day is it? Oooh I know let me check my custom calendar with my personalized photos from last summer. (now everyone will know what you did last summer for each and every month!). Add your photos for every month and customize them with text or additional images to really make it your own. Besides the grandparents would love a monthly calendar of the family, even though Grandpa will probably draw mustaches on the kids.
Calendars are printed on Tru Matte Press Print paper and come with a white spiral binding and of course the hole to hang the calendar with (mostly because duct tape looks tacky).
Customize and order your Calendars in ROES now, beat the rush before the end of the year.